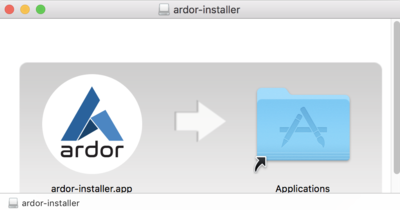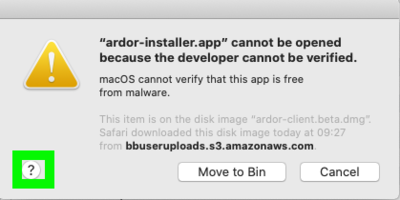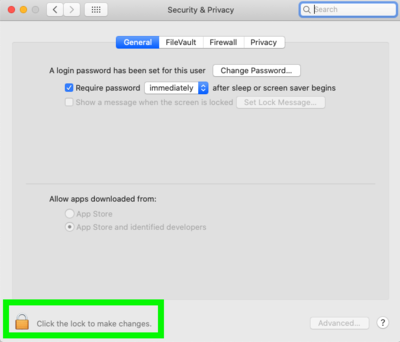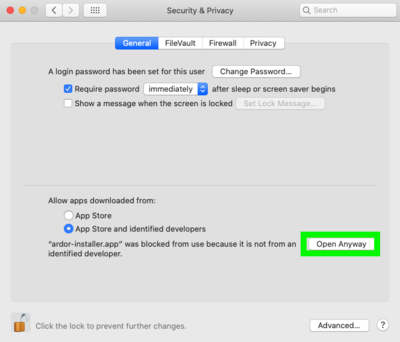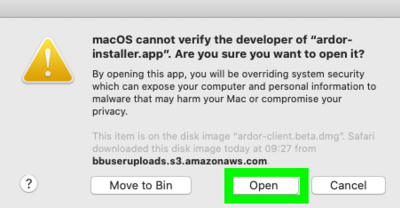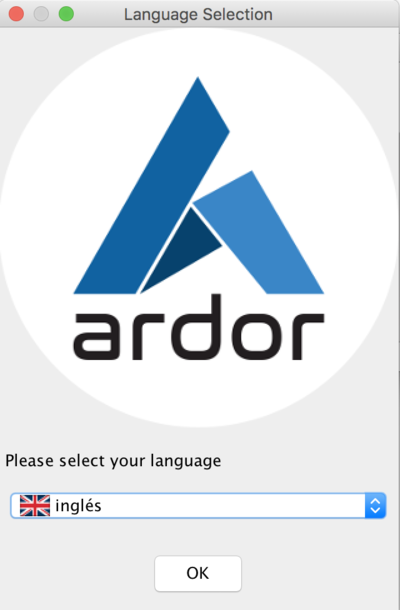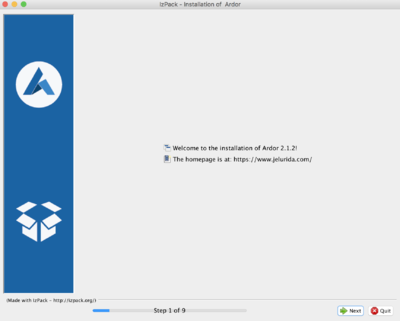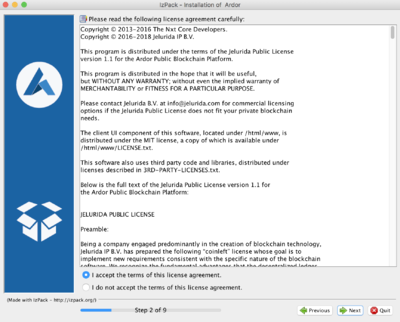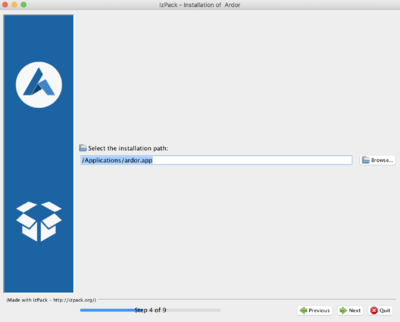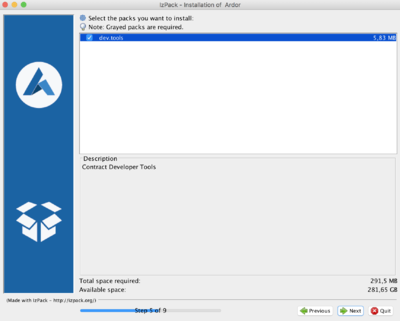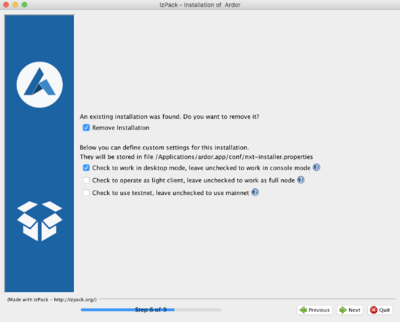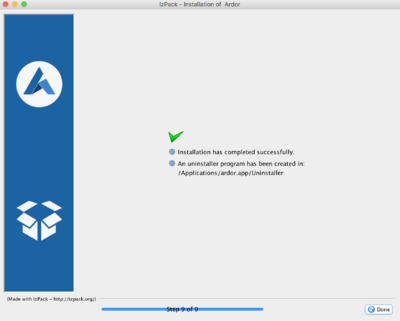시작하기에 앞서
Ardor는 BAAS(blockchain-as-a-service)를 목적으로 하는 최초의 멀티체인 플랫폼으로, 2018년 1월 1일부터 메인넷을 통해 작동해 왔습니다. 블록체인 코어는 에너지 효율적이며 오랜 시간으로 안정성이 증명된 Nxt 블록체인을 기반으로 합니다. 이 문서는 독자들에게 Ardor 플랫폼의 광범위한 기능에 대해 쉽게 설명하기 위한 목적으로 작성되었습니다. Ardor의 독창적이면서도 다양한 기능에 대해 알아보시고, 몇가지 기본 튜토리얼을 직접 따라 해 보시면서 익혀보세요. 또한 Ardor의 250개 이상의 API 각각에 대한 설명과 스마트 컨트랙트 사용에 대한 절차를 기술해 놓았으니, 개발자 분들은 이를 통해 쉽고 효율적으로 기존 프로세스에 블록체인을 통합하거나 dApp을 배포 하실 수 있으실 겁니다. 추후 신규 기능이 출시되면 이 사이트의 내용 또한 업데이트 될 예정이니, 정기적으로 새 콘텐츠나 변동사항이 있는지 확인 하십시오.
Ardor 다운로드
시작하기 전, 우선 귀하의 컴퓨터에 올바른 Java가 설치 되어 있는지(통상 최신 버전) 확인해 주십시오. 운영체제에 호환되는 Java를 설치 하시면 됩니다. 최소 요구사항은 Java 8이며, 권장 사항은 Java 11입니다. 일반적으로 OpenJDK 14를 이용해 테스트를 진행 합니다.
Ardor/Ignis를 사용하기 위해선 우선 사용하시는 컴퓨터에 "지갑"으로도 불리는 클라이언트를 설치 하셔야 합니다. 클라이언트는 아래 운영체제에 바이너리 패키지 형태로 배포 됩니다. :
OS별 설치 방법
- 최신 공식 Ardor Client 2.5.1를 다운로드 하시려면 https://www.jelurida.com/ardor-client.exe에서,.
- Ardor의 Windows 클라이언트는 .exe 파일 형태로 제공됩니다. 다운로드 하신 후 파일 진위 여부를 확인 하시려면, integrity check을 수행 하시면 됩니다.
- 설치 파일을 실행 하셔서 화면에 나오는 지침을 따라 주세요. 설치 과정 중 테스트넷 혹은 메인넷을 선택하실때 유의해 주세요. (메인넷 풀노드로 사용 하실 경우 계속 다음만 누르시면 됩니다.) 설치 중 좀 더 자세한 가이드가 필요하신 경우 step-by-step guide를 참조해 주세요. 설치가 완료되면, 시작메뉴와 바탕화면에 Ardor 아이콘이 생성됩니다.
- Ardor 아이콘을 클릭하시면 곧 새창이 열리면서 Ardor 클라이언트가 실행됩니다.
- 기존 계정을 보유하고 계신경우, 'Returning User'를 클릭 하셔서 로그인 하시면 됩니다. 새로 Ardor 계정을 생성하는데 도움이 필요하시다면, 신규 계정 만드는 법을 참조해 주세요.
- 최신 공식 Ardor Client 2.5.1를 다운로드 하시려면 https://www.jelurida.com/ardor-installer.dmg에서, 에서 Mac용 클라이언트를 다운로드 해 주세요. 필요하시다면, 파일 서명 검증을 진행 하실 수 있습니다. 다운로드 후에 보안을 위한 패키지의 SHA256 해시 값을 체크 하실 수 있습니다.
- 설치 파일(Mac용 Ardor 설치파일은 .dmg 형식으로 제공됩니다.)을 실행해 주시고, 화면의 화면에 나오는 지침을 따라 주세요.
- ardor-installer.app을 클릭하세요.
- 보안 경고가 나타나면, 녹색의 "?"아이콘을 클릭하세요.
- 팝업창이 나타나면 "일반 창으로 열기"를 클릭하세요
- 변경을 위해 녹색 좌물쇠를 클릭하세요.
- "무시하고 열기"버튼이 활성화되면 클릭 하세요.(만약 나타나지 않는다면 임시로 켜진 Ardor 설치 프로그램을 종료하세요)
- ardor-installer.app을 클릭 하신 후 "Open"을 클릭하세요.
- 언어를 선택하세요.
- 'Next'버튼을 눌러 설치를 시작하세요.
- 라이센스 약관에 동의 하세요.
- 설치 경로를 선택하세요.
- 설치 하고자 하는 패키지를 선택하세요.
- 테스트넷을 운용 하고자 하시는 경우 옵션을 선택하세요.
- 설치가 완료 되면, 종료 버튼을 클릭하세요.
- 애플리케이션에 있는 "ardor.app"을 클릭하시면 Ardor를 실행 하실 수 있습니다. 기존 계정을 보유하고 계신경우, 'Returning User'를 클릭 하셔서 로그인 하시면 됩니다. 새로 Ardor 계정을 생성하는데 도움이 필요하시다면, 신규 계정 만드는 법을 참조해 주세요.
Here is the guide to installing the Ardor Client on a Linux 64-bit platform. 32-bit installation instructions are very similar; you just might need to download the 32-bit version of Java instead of the 64-bit one.
이 가이드는 Linux 64-bit를 기준으로 작성 되었습니다. 32-bit환경에서 설치가 필요 하신 경우 64-bit Java 대신 32-bit 버전 Java를 다운로드 하시면 됩니다.
하기 절차들은 Linux VPS 환경에서도 동일하게 적용 됩니다.
Java 셋업
이미 Java를 설치 하셨다면 이 단계를 건너 뛰시면 됩니다. 아직 설치 하지 않으셨다면, 귀하의 분배 저장소를 통해 하기와 같이 설치 하실 수 있습니다.(Ubuntu/Debian 빌드의 경우) :
sudo apt update sudo apt install openjdk-11-jre-headless
`openjdk-8-jre-headless` 나 다른 Java 8+ 이상과 호환되는 버전을 사용 하실 수도 있습니다.
Ardor 클라이언트 설치/실행
Unix 설치파일 사용
Unix 설치파일인 ardor-client.sh를 이용하면, 대부분의 리눅스 배포판과 호환되기 때문에 Linux 환경에서 사용 하실 수 있습니다.
wget https://www.jelurida.com/ardor-client.sh sh ardor-client.sh
유니버셜 Zip 패키지 사용
아래에 사용된 것처럼 좀 더 일반적인 지침을 따를 수 도 있습니다. :
- home 폴더로 이동 후 최신 클라이언트를 다운로드 합니다. ( 2.5.1버전):
cd ~wget https://www.jelurida.com/ardor-client.zipwget https://www.jelurida.com/ardor-client.zip.asc그리고 파일의 설명이 올바른지 확인합니다. :gpg --with-fingerprint ardor-client.zip.asc - Unzip it:
unzip ardor-client.zipcd ardor
Ardor 클라이언트 실행
- 이제 소프트웨어를 실행하는 단계입니다. Ardor 디렉토리에서
./run.sh이렇게 실행 하시거나, 백그라운드에서 실행 하시려면./run.sh --daemon와 같이 실행 하시면 됩니다. 창에 다음과 유사한 텍스트가 표시되면, 곧 서버가 활성화 됩니다. :Ardor server 2.5.1 started successfully.이 쉘창은 Ardor 서버를 실행하면서 모든 Ardor 로그 메시지를 보여주기 때문에 계속 실행 하셔야 합니다! - Ardor 클라이언트에 접근 하시려면 웹브라우저를 열어 http://localhost:27876/ 를 실행하세요. 컴퓨터에서 Ardor를 처음 실행 하신경우, Ardor 블록체인을 최신화 할때 까지 다운로드 해야 합니다. 네트워크 연결 속도에 따라 이 작업은 몇 시간이 걸릴 수도 있습니다. Ardor 클라이언트는 블록체인 다운로드시 진행 상태 바를 표시 할 것입니다. 신규 Ardor 계정을 생성 하시려면 여기를 참조 하세요..
- 참고: 클라이언트를 전용 서버나 VPS에 설치하신 경우, "localhost"를 귀하의 Server/VPS IP로 변경하셔야 합니다.
Raspberry pi에 Ardor 클라이언트를 설치 하고자 하시는 경우 태양광 패널로 작동하는 Ardor 클라이언트 만들기를 참고 하십시오.
Android 환경에서 풀노드를 실행 하고자 하시는 경우, Android Full Node 설치 가이드를 참조하십시오.
도움이 필요하신가요?
다운로드 하거나 개발과정 중에 도움이 필요하신가요? 4가지 채널을 통해 도움을 드리고 있습니다 : Slack #helpdesk 채널, Ardor Forum, FAQ, helpdesk
Lightweight 컨트랙트 관련 문서
Lightweight 컨트랙트는 기존의 Ardor API들 위에 자동화 레이어를 개발 할 수 있는 프레임워크를 뜻합니다. 공식 문서에서 이 기능과 관련된 더 많은 정보를 확인해 보십시오. :
Ardor 로그인
계정을 생성하기 위해 Ardor에 로그인 하는 여러가지 방법이 있습니다. 이에 대한 설명은 로그인 페이지 튜토리얼에 있습니다.
네트워크 사용을 위해 ARDR 얻는 법
Ardor 클라이언트가 설치되었다면, 이제 첫 트랜잭션을 만들어 볼 차례입니다. 이렇게 하려면 ARDR, IGNIS 또는 다른 차일드 체인 토큰을 보유해야 합니다. Ardor 메인넷에 있는 토큰들은 실제 가치를 지닌 토큰들이며, 현재 많은 거래소를 통해 유통되고 있습니다.
앞으로 만나 볼 예제에서 만나볼 토큰들은 Testnet에서 사용하는 것들입니다. 이러한 토큰은 거래소에서 거래되지 않으며 금전적인 가치가 없습니다. Testnet에서의 토큰은 개발자/사용자가 기능을 실험해 볼수 있도록 편의를 위해 제공되고 있습니다.
Testnet 토큰을 수령하시려면 Ardor Forum이나 slack #helpdesk 채널에 문의 또는 faucet 에서 받으 실 수 있습니다.
거래소
다음 단계
기본 튜토리얼에서 Ardor의 기본적인 사용법을 확인 하시고, Ardor의 광법위한 빌트인된 기능들을 알아 보세요.
스테이킹
Ardor에서 스테이킹(Staking) 하는 것은 포징(Forging)이라고 합니다. 1,000 ARDR 이상 가지고 계실 경우 포징을 하실 수 있으며, 귀하의 노드가 블록을 생성하게 되면 해당 블록내의 트랜잭션 수수료를 획득 하실 수 있습니다.
뿐만 아니라 퍼블릭 고정 IP를 이용해 API와 피어 포트를 개방하여 노드를 운영 하시면, 노드 보상 프로그램에 참여 하실 수 있습니다.
에러 피드백
혹시 이 문서들에서 오류를 발견 하신다면, 수정 할 수 있도록 알려 주시면 감사하겠습니다. 문의 사항이 있으실 경우, info@jelurida.com로 연락 주시면 가능한 빨리 답변 드리도록 하겠습니다.